冒頭でも触れた通り、本来ZoomはWeb会議として開発されたものです😅
そんなZoomの詳しい使い方はZoom×Nisshoに載っていますので参考にしてみてください💡
今回はそれを応用してのWeb飲み会だったわけです✨
使い方はというと、とっても簡単でした!
Zoomを始めるまでに必要なこと
まず、Zoomを利用するにはアプリのダウンロードが必要になります。
ダウンロードはPC、スマホともに可能です。
続いて、主催者(ホスト)であればサインアップ(アカウント登録)をします。
はい、これだけです!
ちなみに、参加するだけならサインアップ(アカウント登録)は不要なので、アプリのダウンロードをして、主催者からの招待メッセージを待つだけです!
今回僕は後者だったので、アプリのダウンロードのみでした!
そんなわけで始めるまで5分もかからなかったはずです😂
とまあそのくらい簡単なんです✨
主催者からのメッセージはこんな感じでした↓
○○さんがあなたを予約されたZoomミーティングに招待しています。
時間: 2020年5月1日 08:00 PM
Zoomミーティングに参加する
https://us02web.zoom.us/j/ミーティングID/
ミーティングID: ### #### ####
URLをクリックして、ミーティングIDを入力したらすぐに入室できます。
今回のIDは11桁でしたが、9桁の時もあるようです。
自分のニックネームなどを入力し、メンバーが揃ったら、あとは楽しむだけです😁
ただ、ここで1つ気をつけたいのはセキュリティー面ですかね。
先ほどのIDを第三者に知られてしまうと、勝手に入って来られる可能性があるんです。
(まあ飲み会くらいならいいかもしれませんが(笑))
そんなわけで、気になる人は部屋に鍵をかけましょう💡
手順は、詳細→詳細設定→ミーティングのロックという流れです。
ここをONにすれば鍵が掛かります。
また、ミーティングをスケジュールする場合はオプションでパスワードを設定できます。
これを参加者で共有すればセキュリティーが向上するので、こちらのパターンも良いと思います。
Zoomを実際に使ってみた感じは?
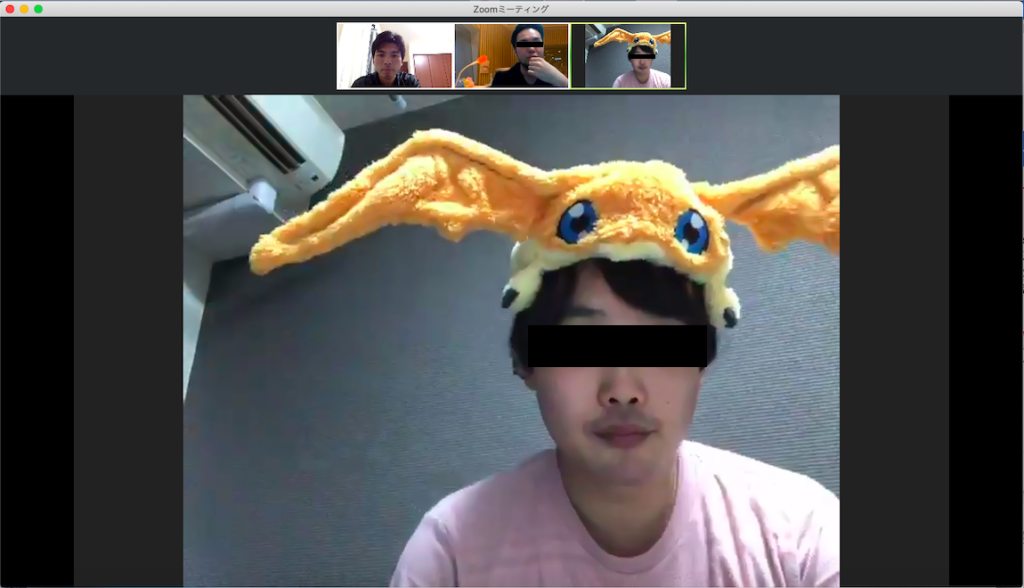
※ぶっ飛んだ画像ですけど、気にしないでください(笑)
使ってみた感想を一言で表すと、非常に快適でした!
テレビ電話等であるタイムラグや接続切れはZoomにも時々ありましたが、ほとんど気にならなかった程度です😀
調べてみると、通信データ量が少ないので安定しているということでした!
これなら多少、通信速度が遅くても問題なく使えるのではないでしょうか?
便利だなぁと思ったのは画面共有ですかね。
自分のデスクトップとか特定のアプリを共有することができます。
最近撮った写真なんかを見せ合うことで、話も盛り上がりました😁
もう一つ面白いと思ったのはバーチャル背景(仮想背景)です。

左上がバーチャル背景を使っている状態ですね。
よくよく見ると、人と背景との間に境界線があってバーチャルということがわかりますが、パッと見はわからないですよね!
今の技術はスゴい!
ちなみに自分も何回かやってみたんですが、どういうわけかどの画像を使っても綺麗に写りませんでした…背後が平らでなかったからかもしれません😅
次回は違う場所でチャレンジしようと思います!
そんなこんなで、飲み会は3時間くらいやってましたかね。
あっという間でした!
Web飲み会の良いところは、安く、楽しく、そして何より家に帰る必要がないというが最大の魅力かもしれないです(笑)
まあその分、逆にそんなに騒げないですけどね😅
まとめ
今回は、通常とは異なる使い方でZoomを利用しました。
コロナの影響でいつもとは違う窮屈な環境になりがちですが、こういう時だからこそ工夫をして何かを楽しんだり、知恵を絞って新たなやり方や価値が作られていくのかもしれません💡
やはり、ピンチはチャンスと言えそうですね😌



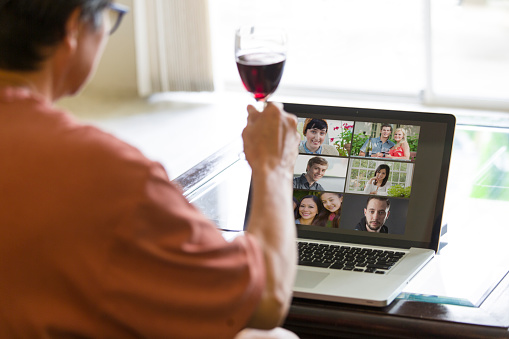













こんにちは、ヤスオです!
最近は、新型コロナウイルスの影響でテレワーク(在宅勤務)の方も増えているかと思います。そんな中で注目を集めているのはWeb会議システムのZoomですよね💡
今回はそんなZoomを利用したWeb飲み会を行ってみました👍